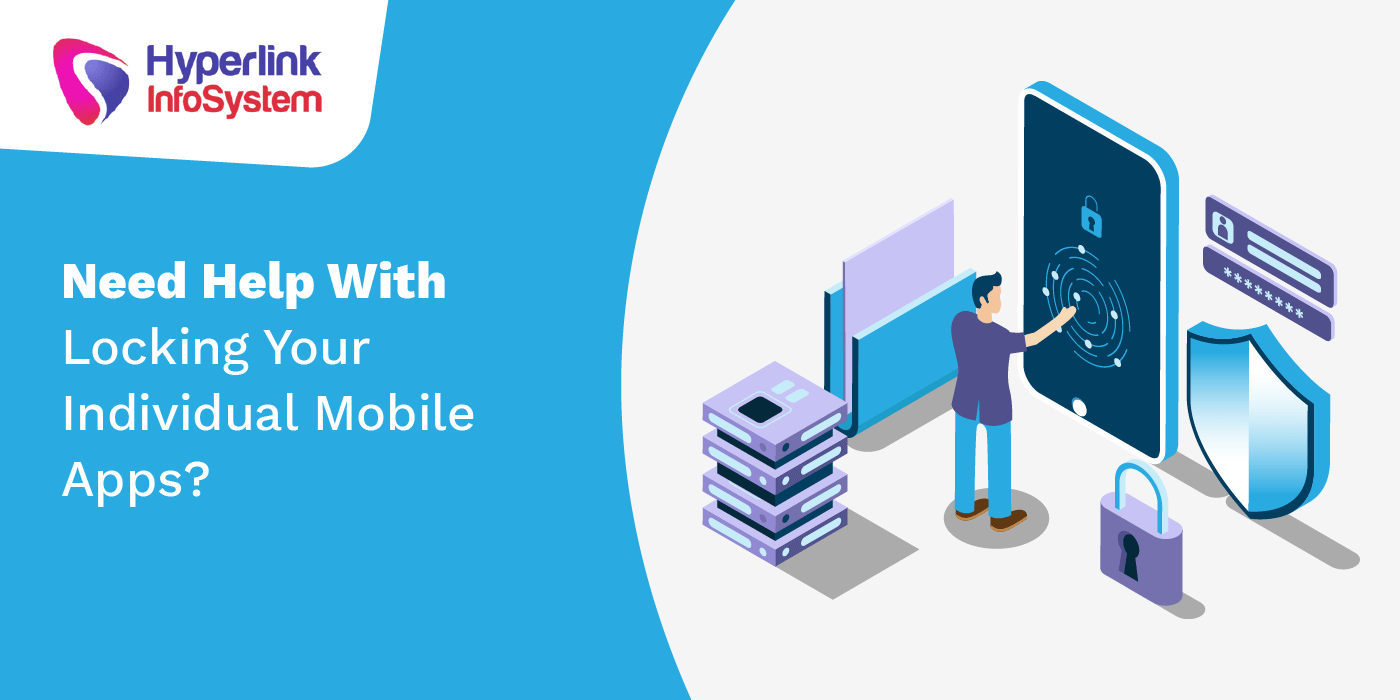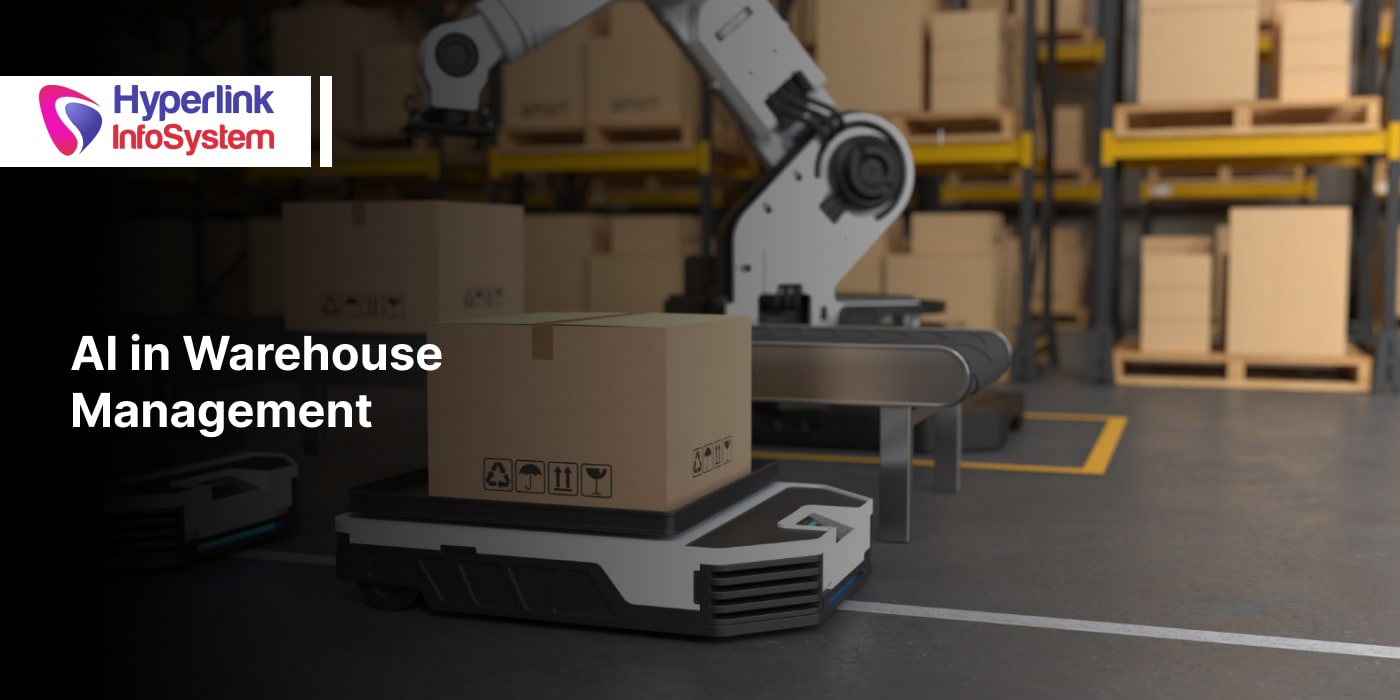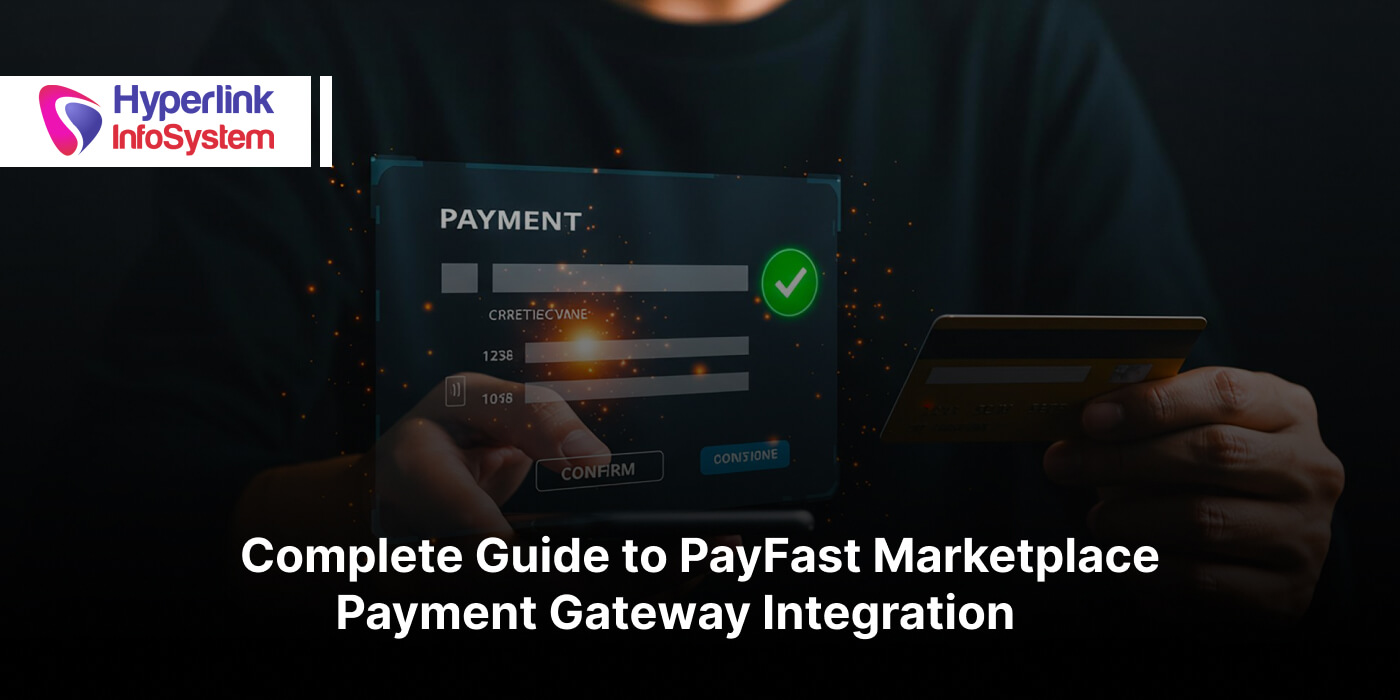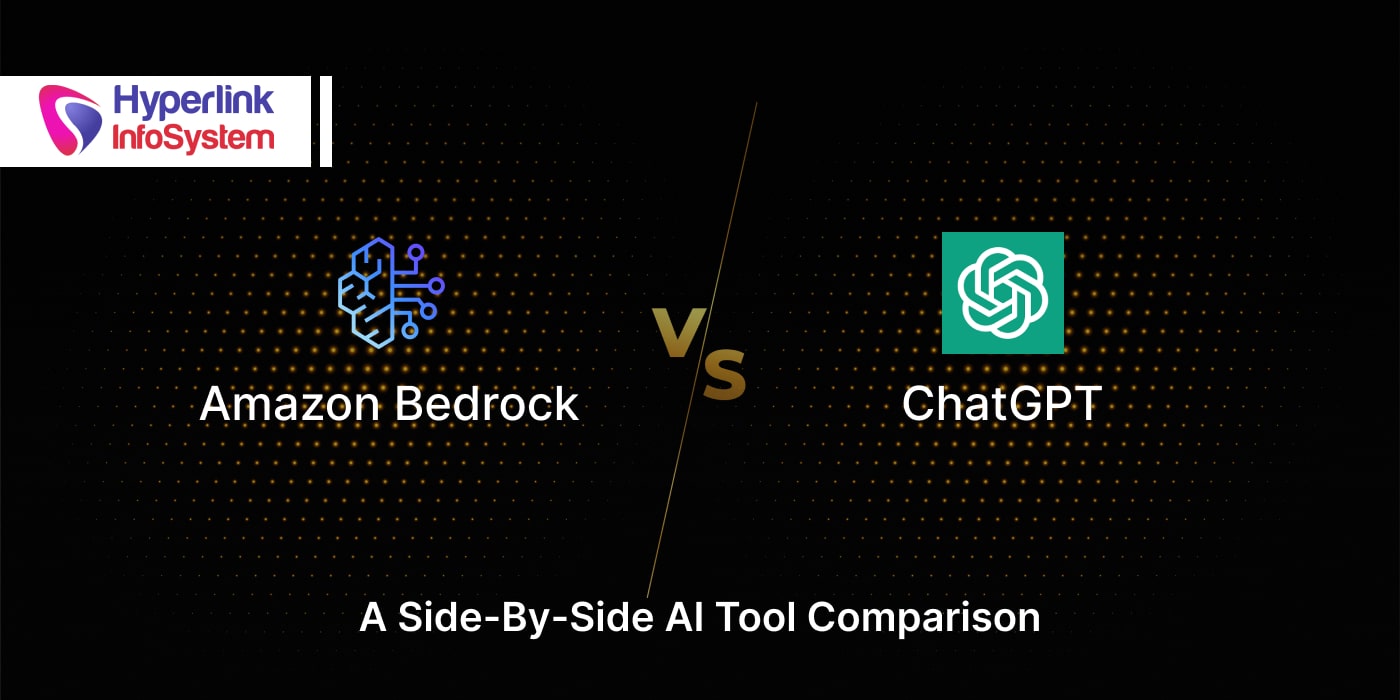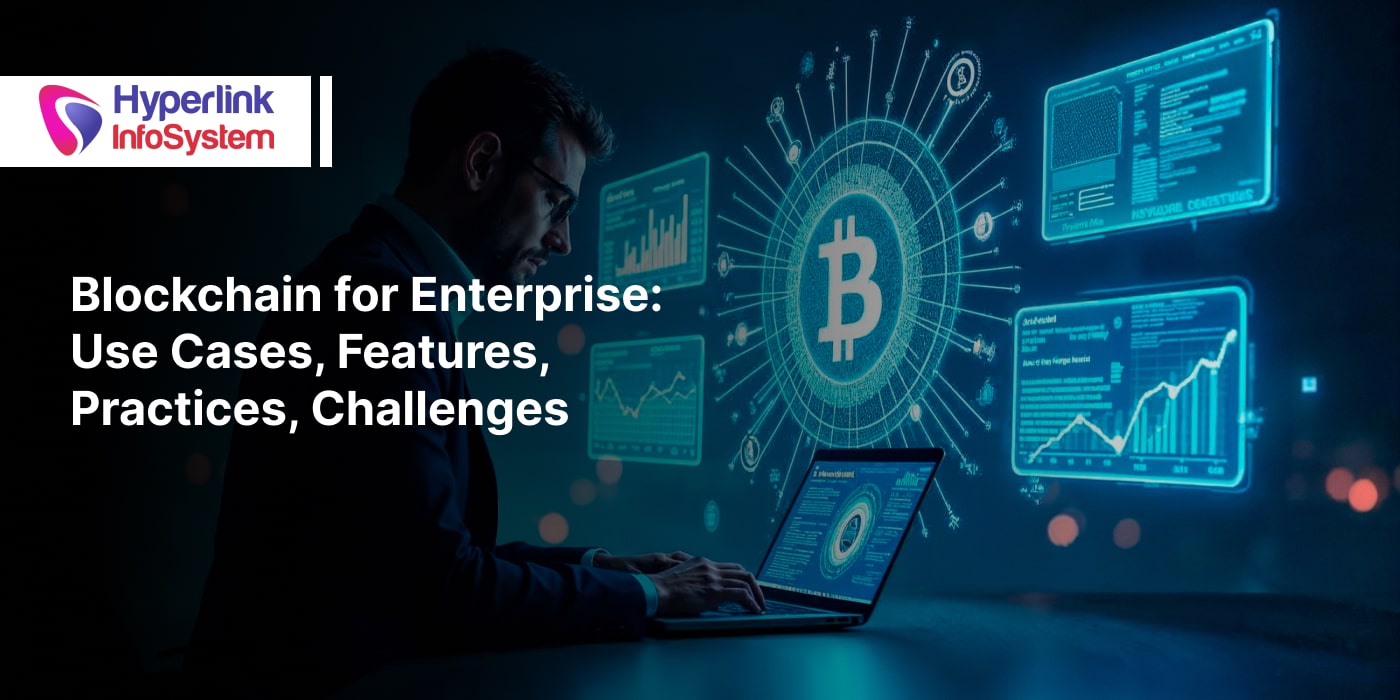Does it ever happen that you are reluctant to give your phone to someone due to fear of them glancing at your messages & pictures?
You can stop it from happening further!
Most of you must already be locking your phones with a fingerprint, face id, or a passcode. However, at times, you want a double protection for your apps, especially if you are giving your phone to your friend to make a call, kids to play games, or partner for whatsoever.
Putting up some extra protection is up to you. A few apps already have lock protection, while in other cases, you have to install third-party apps. The method differs in both Andriod or iOS, and this article will guide you through in both the sections.
Let’s begin with locking apps on iOS.
iOS doesn’t have that kind of facility that enables locking of apps individually, so for now, the number of apps you can lock remains restricted. But, there are some fixes for this problem too. While a few of these don’t directly lock individual apps, they generate pretty much the same effect. It is important to note that the screen time needs to get enabled for the instrument you want to lock.
Go to settings.
Select screen time, then go to Content & Privacy Restrictions.
Click on Allowed Apps.
Switch off the toggle switches for apps you don’t wish to use.
Click on the Back button or Swipe up to go to the Home screen.
The next step is the ones with iOS 11 or below.
An easy app lock method that works for all iPhones except for the first-party Apple apps includes the use of Restrictions.
Click on Settings > General, later scroll down and go to Restrictions > Enable Restrictions. Once produced, enter a new passcode.
Once you enable restrictions and enter a new passcode, you’re introduced with various choices. In the Allow part, you can choose to disallow a spectrum of first-party apps, like Safari, Facetime & Siri. This doesn’t consist of your downloaded apps.
You can cease any disallowed app from appearing on your Home screen by swiping the green toggle icon to the off position. In other terms, this is more like a temporary app removal method and not app lock method, because the apps you lock with this method won’t be available to you until you re-allow the apps.
You can also set parental controls with the Allow content section, on the kind of content and media anyone looks on your phone. Moreover, you can use the Privacy section to avert changes from being made to your multiple privacy settings. Use the Allow Changes section to pause a spectrum of options, like the volume limit.
How to lock apps on iPhone with “Guided Access.”
Guided Access is like a nuclear app lock option. It prevents you from leaving the app you are using at the moment. It could still be helpful when you lend your phone to your kids to let them play a game, but get worried that they will use other apps too.
Guided app needs iOS 11 or above.
Click on Settings, go to Screen Time > App Limits > Add Limit.
You have to decide on which app to restrict from the available list. Select the checkbox button to the left of the app category you wish to limit—for instance, Social Networking. You can limit specific apps within Social Networking by selecting through to the type.
You can select a time limit to use that app category (like an hour). You can also tailor the days you want to limit this restriction in place. Select the Add tab to save the changes.
Now if you are using Guided Access in iOS 13;
Go to Settings > General > Accessibility > Guided Access.
Swipe the Guided Access to green or on position.
Select Passcode Settings > Set Guided Access Passcode.
Enter a new Passcode and once more to verify. You can also turn on the Touch ID or Face ID on this screen.
Once you enabled Guided Access and set your passcode, you can then use this attribute by opening any app and selecting the Side button three times or the Home button three times, after the app has started.
Enough of App locking tricks on iOS, now let’s begin with Android.
Unlike iPhone, Android lets third-party apps allow access to other apps. Hence, you can download one of the app lockers and restrict access to any apps you don’t want other people looking at. A passcode is typically needed to gain access, yet a few locking tools can run with fingerprint sensors or face recognition.
There are plenty of apps available on Android, and you can search it on Google Play Store. But do keep in mind that these apps require deep access to your devices and your apps, since that’s what they need to work on. This is why install only those app lockers that you find trustworthy.
After looking at a few Android apps, our
android app developers did not find anything suspicious or risky. However, there were definitely a few apps that had a lot of featuring and advertising that seems unnecessary.
One of the best apps our app developers suggest is Norton App Lock and is totally reliable. With this App, you can lock apps with either a pattern drawn on the screen or a passcode, and there’s also the choice to restrict access to the Recent Apps screen.
A few individual apps have taken some steps to put additional protections in place too. One of these is Dropbox on iOS, and if you go to Settings from the primary app menu, you can click on Configure Passcode. Similarly, on Andriod, if you or someone else opens Dropbox anytime, the passcode will be needed to go forward.
Bottom Line:
Mobile app agency is thriving in every aspect when it comes to using smartphones. However, even when it comes to guaranteeing security and privacy, they are no less, as we can see. All you got to do is just follow these steps for iOS and Android, and nobody can invade your personal space.