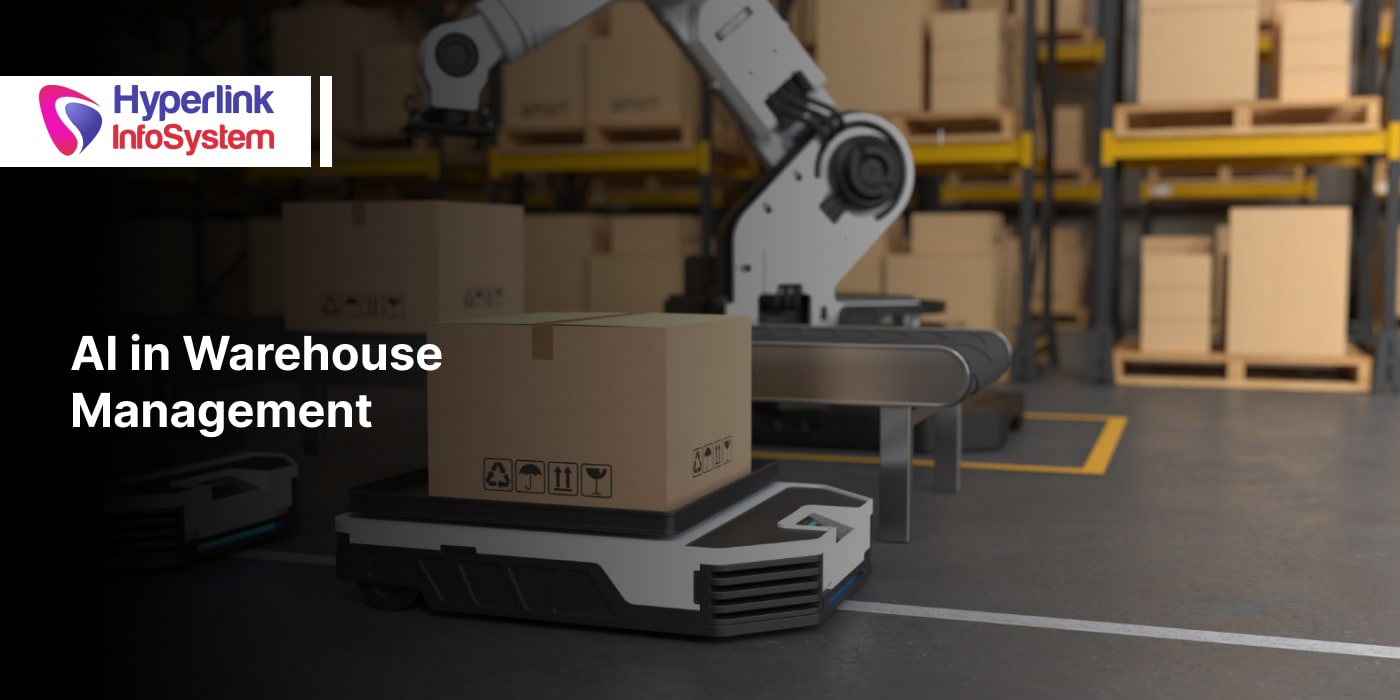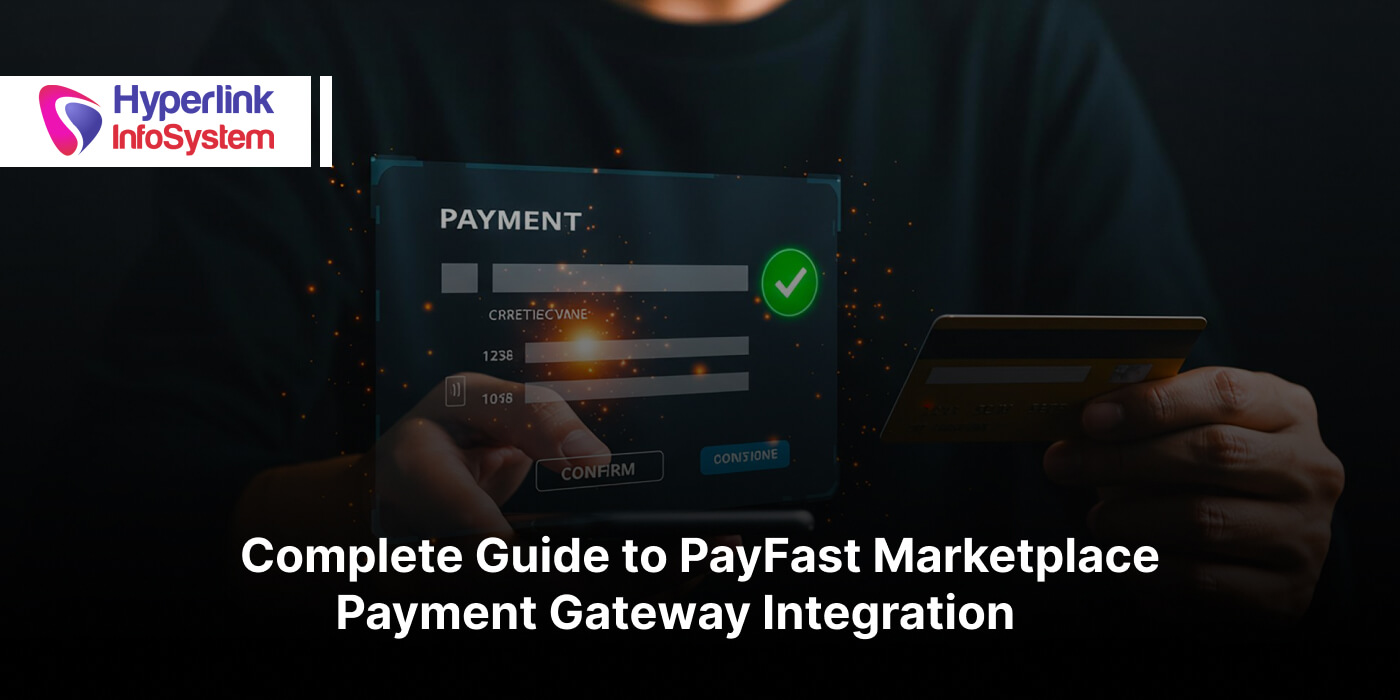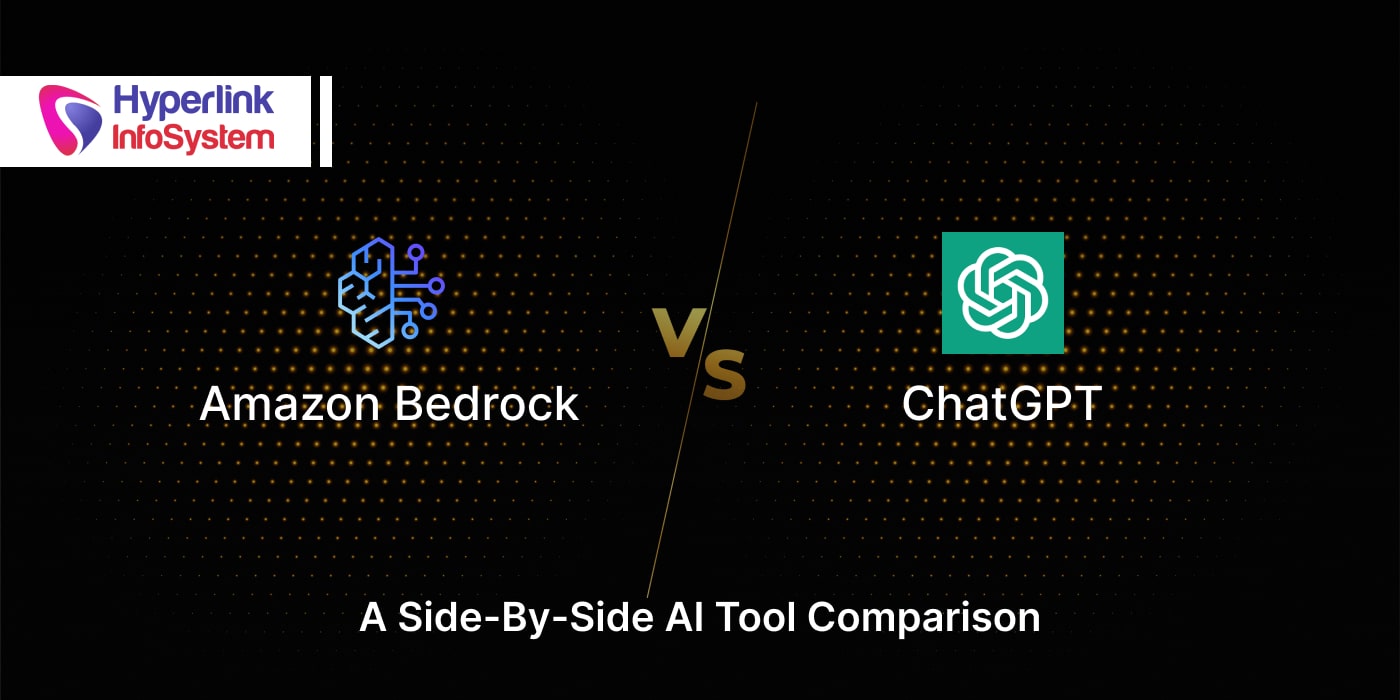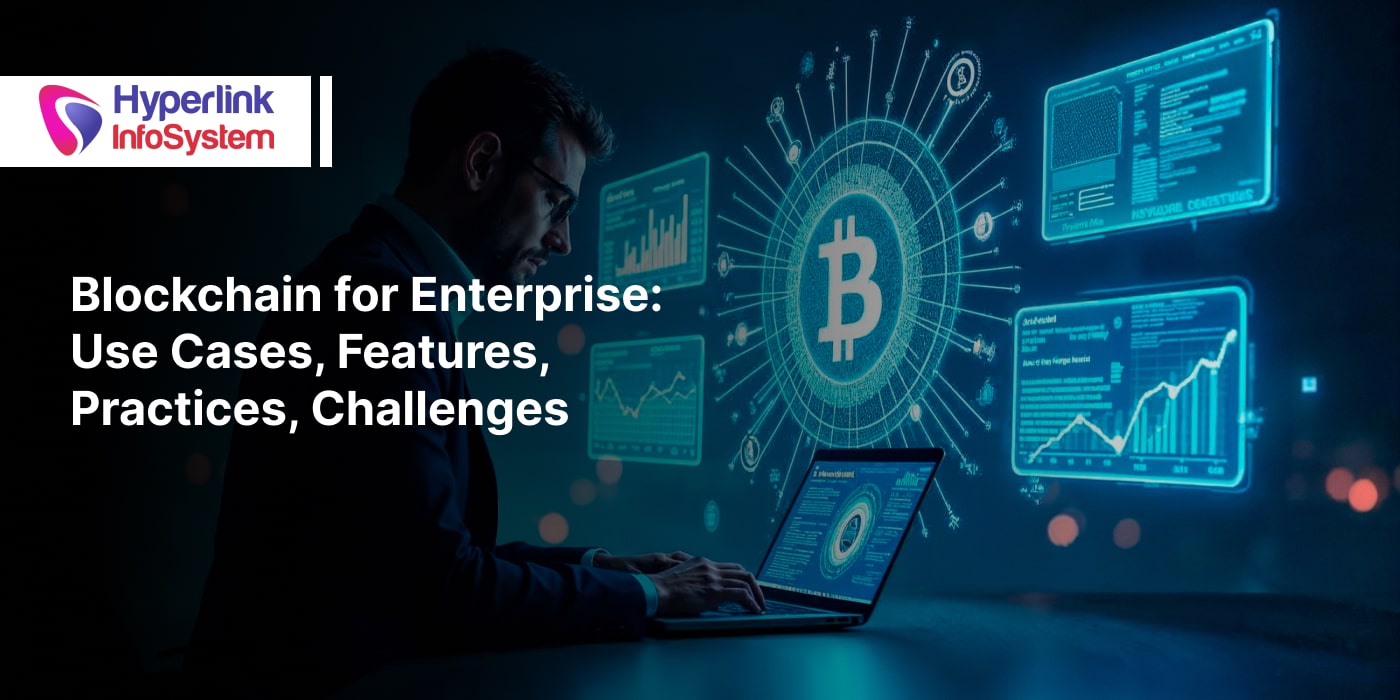The technological advancement has done a great job in the security aspects such as your Android smartphones. You might not know this, but your Android smartphones are packed with robust and practice security features. Some are triggered by default and protect you whether you realize it or not, while rest are out of the way but equally deserving your attention.
Instead of worrying, take a moment to glance through far more impactful Android security settings- beginning with the integral element and moving to some advanced and easily overlooked options.
Essential Features For Your Safe and Secure Smartphone
Lock Screen Security Options
No matter how basic, you should pay heed to your lock screen security. It is your phone’s first security shield as it is the most convenient point of invasion. A default set up like slide-to-unlock can be risky.
Heighten this feature using pattern unlock, and if you find it inconvenient remembering it, you can use a passcode too. Depending on your device, you can also use a faceguard or fingerprint to unlock.
To enable this setting, go to your device’s setting, then go to Security and click on the Screen lock. You can now choose the screen lock option you want. It will prompt you to scan your fingers, take a picture for facial recognition, insert a password, set a pattern, and verify it.
Later, try locking and unlocking your device to get acquainted with your screen unlock method.
Find My Device
As the name suggests, Find My Device will help you find your device when you misplace it or lose it. Synced with Google, the Find My Device option can be placed in your device’s Setting under Security.
Mostly, it is turned on by default. But this function won’t work if your device’s GPS is turned off. You can enable it with your device’s drop-down notification bar or go to Settings and click on Location.
When you go out, or even when you are at home, you often misplace your phone; at such times, this option can help you out. You can locate and ring your phone when lost. And for this, you’ll require another phone to borrow. Sign in with your Google account through the browser and go to Google Find My Device page.
This will help you find your device and get directions to know where it is. You can even use this feature to clear your phone’s data remotely.
Use App Permissions
Mobile apps by
app development companies often need to access other parts of your device to collect the data required for some features to work precisely. Some apps will demand access to your location, camera, mic, phonebook, etc. For privacy purposes, you should be alert to these things. Check to see if apps are only accessing the essential data.
Go to Settings, click on Privacy, and select the Permission Manager option to check the apps by category. Click on the app and choose to See All Permissions to view what it has been accessing on your device. For other phones, this feature is under Settings>Apps>App Permission.
Set-Up Emergency information
It is always better to prepare for the worst possible outcomes because emergencies are unpredictable. Hence, set your phone to help you during such a crisis situation, and it might actually save your life.
The set-up for emergency info’s Location differs from the device. You can locate it on your device’s Settings and write an “emergency” in the search bar.
After finding your phone’s emergency info feature, set it up. Insert an emergency contact, medical info, and other basic details to provide where required.
For some devices, you can have this information showcased on your lock screen so that anyone can find you amid an emergency or have your device release an SOS text with a few taps.
Using Safe Search Option for Chrome
Most Android phones have Chrome as the default browser. It comes with a Safe Search option that can be effective for keeping your web activity secure. The Safe Search option is switched on by default.
To make sure, open your Google Chrome App and click on the 3 dot Menu tab at the top-right. Select Settings and open Sync with Google services. Make sure that the Safe Search option is turned on.
This setting will secure you from risky websites or warn you if your sensitive data is being exposed.
Google Play Protect
This is another excellent in-built security feature that you must not overlook through. It is a malware scanner that can scan the apps on your device or the new apps right before downloading them. It is an excellent value-addition to your phone’s security measure.
To scan your device using Google Play Protect, go to the Settings app, select Security, and click on Google Play Protect. It is typically the first on the security options. Click on the gear icon on the top right corner of the screen and then click on the Scan apps with Play Protect toggle to switch it on and look for apps that come from outside the Play Store.
Lock Down Mode
For the device with Android 9 OS, a new attribute has been added that can be an excellent addition to your device’s Security: the Lockdown option.
When stuck in an unpleasant situation, the lockdown alternative, when activated, permits you to hide notifications on the lock screen and disable fingerprint, smart lock, and face unlock options in one tap.
When caught amid a predicament, the lockdown option, when triggered, allows you to conceal notifications on the lock screen & disable fingerprint, face unlock, and Smart Lock options in a single tap.
You can set this up in the Settings app, go to Display and click on Lock screen display. For other devices, go to Settings apps, then Security > Lock Screen Settings > Secure Lock.
Final Words
The features mentioned above may differ per phone brand or model. However, they are already available to most Android devices. With the help of your phone’s settings, you can maximize it.
Before downloading third-party security apps, begin with the few in-built settings above. These features are by default into your phone, hence meant to fit in.