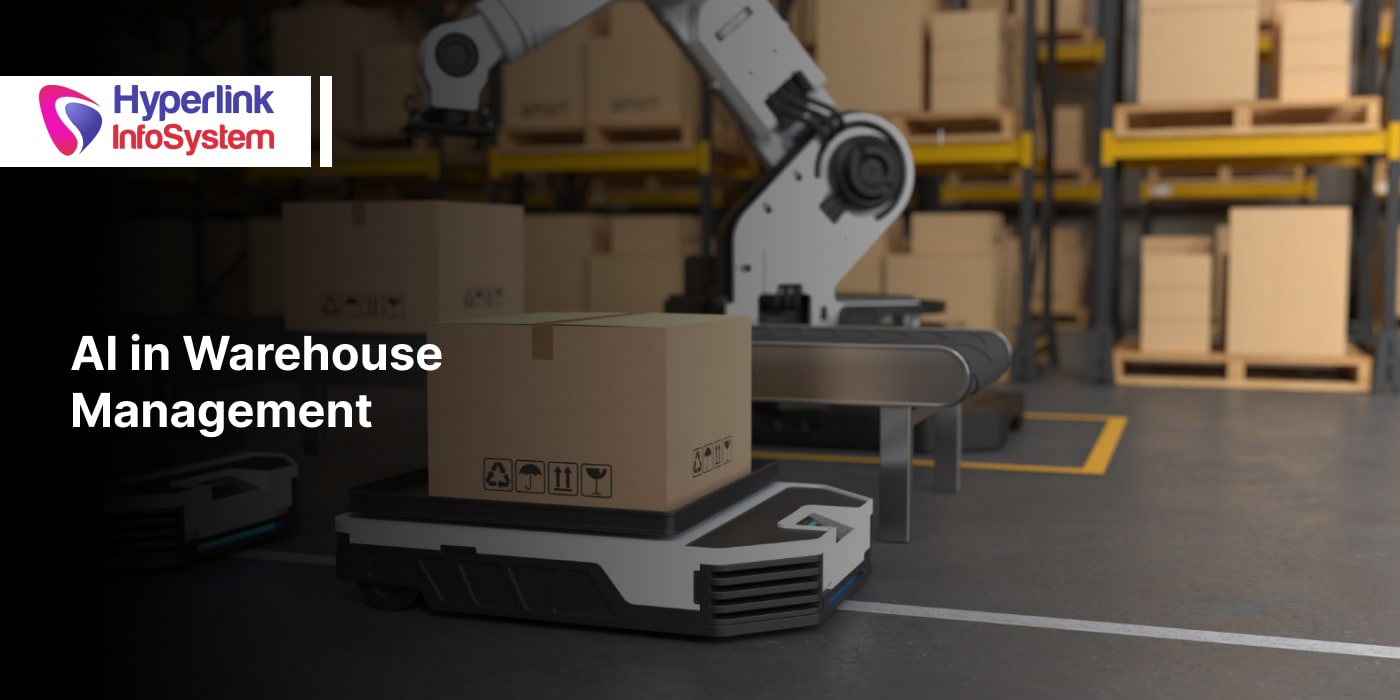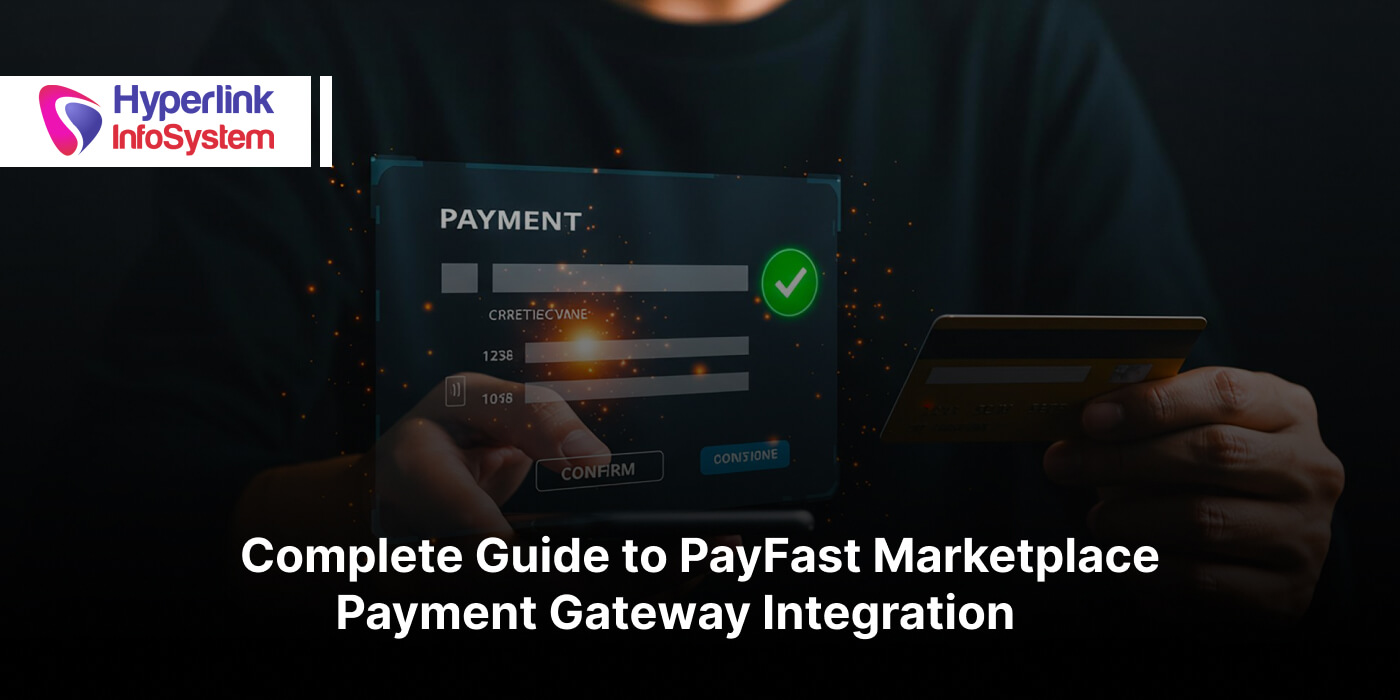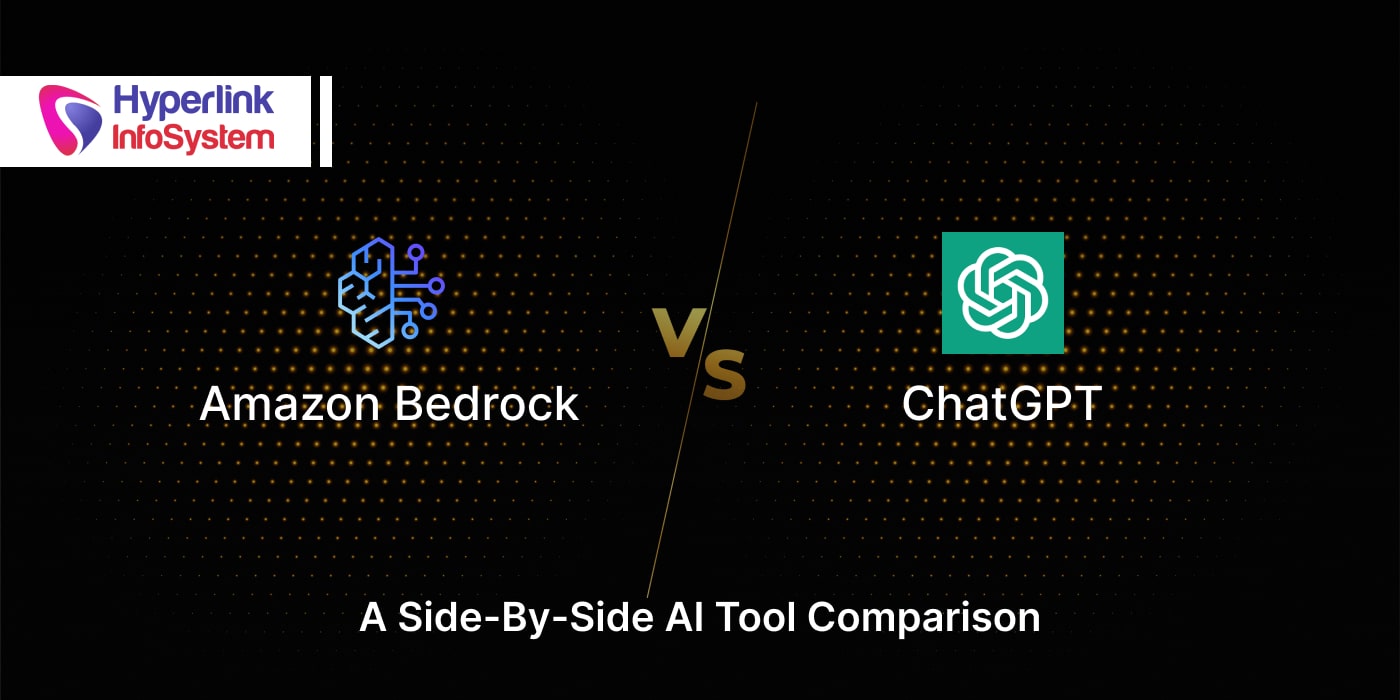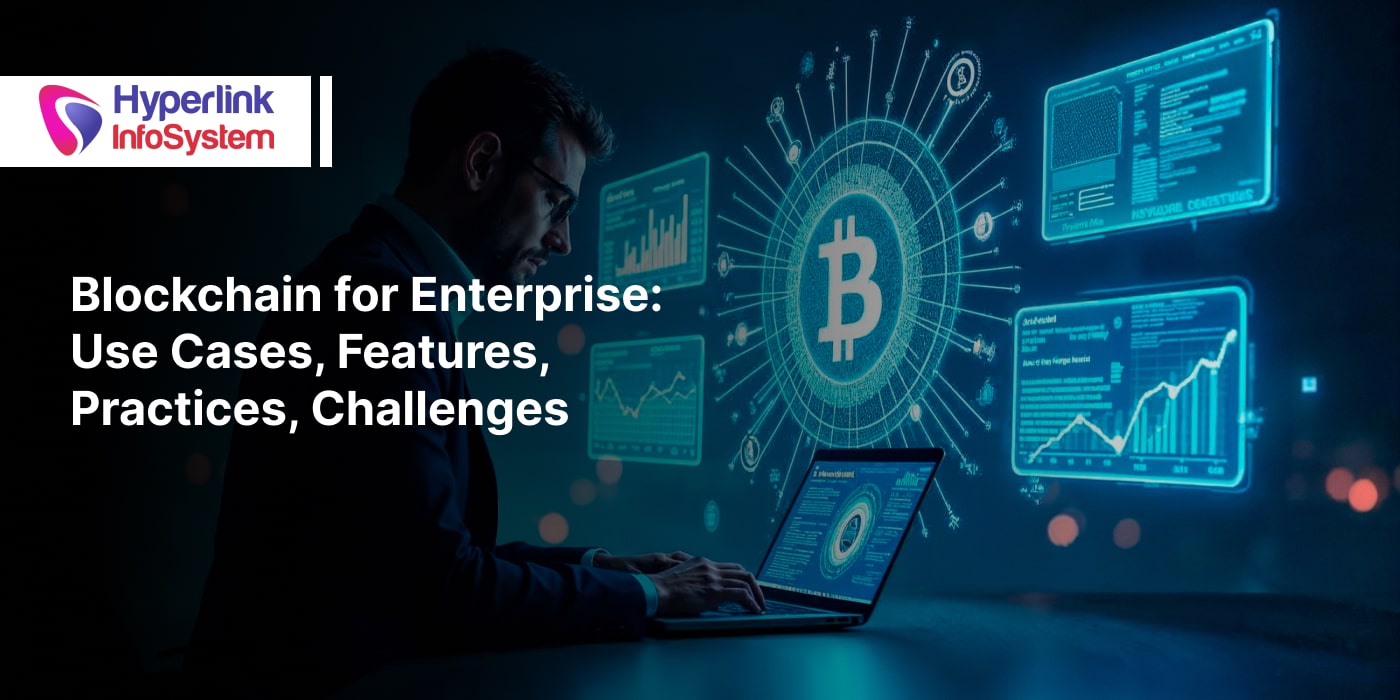Apple users might think they know a lot about their phones, but little do they know iOS has many features to explore. If you are an iOS user, you should probably explore your iOS features to see what you are missing. Do you have your notification turned on for each app on your phone? Everyone wants to stay updated, so why not. Then you must know iOS has several features around push notifications, and it can be tough to decide which one to use in
iPhone app development. You can use each of these features and see how they fit into your app.
Alert: Title, Subtitle, & Body
Notifications and alerts are used interchangeably many times. In technical terms, notifications can take many shapes like badges, sounds, & notifications. On the other hand, alerts are text forms of notifications and appear in Notification Center, on the lock screen, and if your mobile is unlocked, at the top of the screen for some seconds.
In the past, alerts consisted of only a "body" field. But in recent years, Apple has included the title and subtitle fields. These additions enable you to make a hierarchy of information that makes alerts more absorbable. Most users receive alerts the entire day. By optimizing your alerts' structure, you can make it easier for the users to comprehend the information faster than to neglect it.
You must also keep in mind that the "body" field is also necessary. It can't just have a title and subtitle. You can also do something fun with your alerts by using emojis. They are a fun way to engage users.
7 Ways to Master iOS Push Notifications
Sounds
Audio cues can even be used when a notification appears. iOS offers an in-build sound for notifications. Set your sound to "default" to use it. To spice things up a bit, wrap your custom notifications tone with your mobile app. Note it: They have to be included in your package when you submit to the App Store.
You can also create a unique sound for your app that binds your brand in an ultra-nice way. For instance, if your mobile app is Dominoes, an oven sound might make sense.
Badges
Also known as "unread counts," they emerge as the app icon figures on the phone screen. They grab user attention by visually reminding them that something exciting is coming up.
Be careful with your badges. If your app continuously adds to its badges, but the user doesn't bother to see it, they will ultimately disable your app's notifications or uninstall your app totally.
Ensure it is easy and evident to find unread material with clarity. If a user opens the app only to see the content not visible immediately, it will be a minus point for your app.
Users also even access the content on other devices. This is true if your mobile app has a companion web app your users might utilize from a PC. Here, you can send a silent push notification to upgrade your badge count.
Photos
Alerts can also include attachments these days. This is most widely seen in photos, audio & video are also supported. They emerge as thumbnails next to an alert. When you enlarge the alert, users will view the full-size image or play audio or video files.
This is a powerful way of ensuring your alerts stand out by enabling users to process the message quicker. For example, Amazon contains product images in its shipping notifications. This is a useful feature too for those who have forgotten they ordered something.
Custom Content Extensions
Alerts use an in-build system content view when pressed for long. In this view, more body text and attachment are displayed at full size. Apps by an
iOS app development company can render an extension with a custom content view. You can display more information that isn't on the alert. For example, the weekly Screen time notification contains thorough stats, graphs, and top apps.
Deep Linking & Custom Actions
The app opens when a user clicks on the notification. During this time, the app gets a callback and a chance to respond. Ensure you deep-link to the notification's content. If the content is already open, you should refresh it since there is most likely new information to view.
It's possible to include additional actions to the notifications. After the app opens, you can add buttons that lead to an action in the backdrop or open the app to a particular place or particular activity.
One specific action is text input. This includes the text fields above the keyboard. This enables chat app users to answer a message straight from a notification.
Notification Threads
By default, iOS groups all notifications for an app into one thread in Notification Center. This assists users in keeping things organized. But you can even have the option to create extra threads for your notifications.
For example, the messaging app makes a thread for every conversation. Instead of having notifications from 2 different group messages intermingled, they are categorized by conversation. Thus, users can enlarge each one to see every notification or clear the whole thread at once.
Display Notifications When Your App Is Open
By default, the user cannot see any notification if the app is open when he is notified. You can use your custom UI for this, but a better solution is to have iOS display the regular system alert it would have shown if the app was closed.
Irrespective of your UI choice, show the notification only if the user does not actively view the content related to the notification. For example, if the user is chatting with someone, new messages must appear in the chat view instead of allowing an alert to appear. Playing a sound is a good idea, but you can consider something more subtle. Also, a notification should be shown if it's connected to another chat that's not currently open.
The good thing is that user and push notifications have separate permissions now. So, while you can't display an alert, add a badge or play a sound without user approval, you can send a silent notification, which might be helpful when your app is open for delivering content in the backdrop.
But iOS 12 has made it even more comfortable. You can request "provisional authorization." Here, the user won't be asked for consent. Sound won't play, but badges will emerge, and alerts will display in Notification Center and even on the lock screen. In case your users interact with those silent notifications, iOS will ask if they want to receive them further and allow full notification consent. This is a great way to ease users into receiving alerts when they are new to your app.
Conclusion
Several apps don't use each notification feature. A few use different features for different types of notifications. Analyze the combinations of features to discover the ideal mix and experience for your audience.